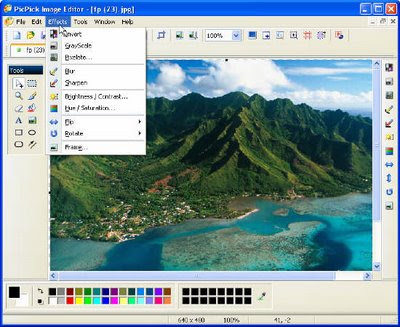
Com o PicPick, você não precisa mais se preocupar em utilizar outros programas para editar as imagens que você capturou da tela. O aplicativo traz junto, além de captura de telas, um editor de imagens simples, para realizar pequenas tarefas.
Como ele não requer nenhuma instalação, basta abri-lo para que ele apareça no canto de sua tela, na barra do sistema. Na primeira tela que é aberta, você pode definir se quer que ele sempre seja aberto ao inicializar o Windows, e se quer adicionar um ícone do desktop. A opção mais interessante é o fato de poder escolher a nossa língua, deixando em “Portuguese”.
Hot Keys trará para você todos os atalhos que o programa já definiu por padrão para capturas de tela. Além disso, alguns atalhos podem ser muito úteis para webdesigners. É o que acontece em atalhos como Color Picker e Color Palette. Ao pressionar as teclas, um painel de cores é aberto, com os códigos em HTML e RGB.
Use a caneta para desenhar pela tela onde quiser!Em Pixel Ruler, você encontrará, literalmente, uma régua para medir os pixels. Pode ser muito útil se você quer saber o tamanho de uma região da tela para fazer uma imagem, por exemplo. Outra ferramenta interessante é o WhiteBoard, que transforma a tela em uma espécie de quadro e o mouse em uma caneta, possibilitando que você “risque” a tela.
* Color Picker — Shift + Ctrl + C
* Color Palette — Shift + Ctrl + V
* Pixel Ruler — Shift + Ctrl + R
* WhiteBoard — Shift + Ctrl + P
Todas estas ferramentas também podem ser acessadas ao abrir o Editor de Imagens do PicPick , no menu Ferramentas.
O editor traz funções simples, mas que podem auxiliá-lo em pequenas tarefas que você queira realizar em imagens. Nas ferramentas comuns de edição do PicPick (lado esquerdo da tela), você encontrará ferramenta de seleção, pincel, balde, texto e formas.
Já ao lado direito, você verá outros tipos de ajuste, como inversão de cores, alterar para 256 cores, efeito de pixelização, desfoque, nitidez, ajuste de brilho e contraste, regulagem de saturação e outros.
Outra função importante que o PicPick traz é a captura de tela (PrintScreen). Assim como em programas como o ScreenHunter e o PrtScr, este aplicativo oferece diversas maneiras diferentes para capturar a tela. É possível fazer isso utilizando os atalhos vistos em Hot Keys, indo no menu Ferramentas do Editor de Imagens, ou clicando com o botão direito no ícone na barra do sistema e selecionando Captura.
Neste ícone da barra do sistema, você também encontra as Configurações de Captura. É lá que você escolhe o que acontece com o que você capturou (se vai abrir diretamente o editor do PicPick ou se vai ser salvo como um arquivo). Em Configurações de Captura > Tipo de Saída, é recomendável escolher a opção Salvar Automaticamente Como, para que seja gerado um arquivo quando são feitas capturas.
No menu Captura você poderá escolher diversas formas de PrintScreen diferentes: tela inteira, janela ativa, área, à mão livre e outras. Há uma interessante chamada Capturar Página da Web. Nesta opção, você escolhe uma janela que esteja aberta no Internet Explorer (não funciona com o Firefox) para que o programa capture o site.
Tamanho (Size) : 1,10 Mb
Senha (Password): No password - Não há
Lingua (Language): Multilanguage
Senha (Password): No password - Não há
Lingua (Language): Multilanguage


































 cakewalk sonar 8.0 edição full
SONAR 8 Producer lhe dá o que você precisa para gravar, compor, editar, mixar e masterizar.
cakewalk sonar 8.0 edição full
SONAR 8 Producer lhe dá o que você precisa para gravar, compor, editar, mixar e masterizar.






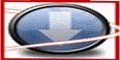




























Nenhum comentário :
Postar um comentário